Настроить Mozilla Thunderbird: инструкции. Почтовая программа Mozilla Thunderbird
Опубликованно 20.09.2018 07:15
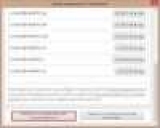
Mozilla Thunderbird (фр. "Mozilla Thunderbird-это почтовая программа. Она была создана для того, чтобы избавить клиента от необходимости использования электронного почтового ящика в браузере. Для того, чтобы в полной мере применить почты в Thunderbird, пользователь должен настроить. Автоматическое добавление нового почтового ящика
При первом запуске Mozilla Thunderbird, программа предлагает добавить новую учетную запись. Вы можете создать новый почтовый ящик или ввести данные уже существующей. В первом случае, она предлагает создать адрес эл. mail стоимость услуг на 15-20$ в год, или использовать один из многочисленных бесплатных серверов. Ссылку на их список отображается в том же окне.
Во втором случае при нажатии на кнопку «Использовать мой mail существующий», диалоговое окно для ввода логина, пароля и инициалы. Последние появляются примерно тема сообщения получателю.
При вводе логин и пароль при настройке почты, Mozilla Thunderbird самостоятельно загружает с сервера компании все необходимые параметры для отправки и получения электронной почты. Для того, чтобы эта функция правильно работает, она требует подключения к Сети. Ручной настройки для нового почтового ящика
Если Интернет-соединение временно нет или настроек почтового сервера, отсутствующие в базах разработчиков, чтобы настроить Mozilla Thunderbird, вы можете использовать его «ручной» вариант.
Для этого необходимо вызвать диалоговое окно «Параметры учетной записи». Вы можете сделать это 2 способами: Нажать кнопку "Меню" буревестник» в правой части окна и выбрать пункты «Настройки» и «Настройки аккаунта». Щелкните правой кнопкой мыши слева, отделена от окна и в контекстном меню выбрать «Настройки»
В новом окне, внизу слева, необходимо нажать кнопку «Действия для учетной записи и в выпадающем меню выберите пункт «Добавить учетную запись почты».
В окне " добавление адреса эл. mail введите необходимые данные. После добавления, нажав кнопку «ОК». Затем внизу вы увидите параметры сервера, а кнопка «Настроить вручную». После его активации, ЛАК открываются параметры: адрес сервера, порт, протокол (для входящих сообщений электронной почты), средств шифрования и проверки.
Для настройки почтового сервера необходимо сменить все 5 параметров. В таблице ниже приведены значения для служб электронной почты популярных.
Название почтового обслуживания
Адрес POP-сервера
№ порта
Адрес сервера IMAP
№ порта
Адрес SMTP-сервера
№ порта
Шифрование
Google.com (name@gmail.com)
pop.gmail.com
995
imap.gmail.com
993
smtp.gmail.com
465 или 587
SSL/TSL или START/TLS
Yandex (name@yandex.ru/ua/kz)
pop.yandex.ru
imap.yandex.ru
smtp.yandex.ru
465
SSL/TSL
Mail.ru (name@mail.ru/bk.ru/list.ru/inbox.ru)
pop.mail.ru
imap.mail.ru
smtp.mail.ru
Rambler(name@rambler.ru)
pop.rambler.ru
imap.rambler.ru
smtp.rambler.ru
Почта Microsoft:(name@hotmail.com/live.ru/outlook.com)
pop-mail.outlook.com
imap-mail.outlook.com
smtp-mail.outlook.com
587
START/TLS
После этой настройки, Mozilla Thunderbird может отправлять и загружать письма. Протоколы POP3 и IMAP: в чем разница и как изменить настройки
Они отличаются между собой по организации работы с почтовым сервером. Первый протокол, который загружает все сообщения в ваш компьютер и удаляет с жесткого диска курьером. В результате, они хранятся только в этом месте.
Второй протокол загружает сообщения, но не удаляет их с сервера. Это позволяет работать с письмами из любого компьютера. Это набор правил, поддерживает все почтовые клиенты, современных и большинство серверов электронной почты.
Чтобы изменить протокол POP3, IMAP, необходимо: Создать новую учетную запись, которая использует протокол IMAP. Скопировать в папку с подключенной учетной записи POP3. Удаление учетной записи POP3.
После этой процедуры на почтовый сервер скопировал все сообщения электронной почты с учетной записи, которая использует протокол IMAP. Настройка синхронизации
При синхронизации все действия с буквами, выполненных в Mozilla Thunderbird, дублируется на сервере, и наоборот. По умолчанию клиент копирует себя на жесткий диск сервера электронной почты из всех папок. Но это можно изменить. Это делается следующим образом: Открыть окно «Параметры учетной записи» и перейти в раздел «Синхронизация и хранение».
Снимите флажок возле строки «Хранить сообщения для этой учетной записи...» и отключить синхронизацию. Нажмите кнопку «Дополнительно». В небольшое окно, спросить галочки возле папок, которые вы хотите продублировать на почтовый сервер.
Синхронизация происходит при каждом подключении к Сети. Автоматические подписи сообщения
Эта функция предназначена, для автоматического добавления в конце концов вы хотите создать письмо любой комп информацию (координаты, инициалы или пожелание). Чтобы настроить подпись в почте в Thunderbird, необходимо: Вызов окна «Параметры учетной записи». Вы нажмите на адрес e-mail. В разделе в текстовом поле введите все необходимые данные.
В письме, они будут, как написано. Помимо простого текста, вы можете использовать html-теги, отвечающие за форматирование. Например: <b>текст</b> или <i>текст<i>.
Кроме заполнения поля в настройках почты, можно вместо текста вставить рисунок или документ html с хорошим содержанием. При написании сообщения, вы должны назвать его свойства добавил картинку (она отображается в тексте письма) и в этом окне флажок возле строчки «Инвестировать-это изображение в сообщение». Это позволит ему получать все сообщения и не нагружать отдельно подпись. Антиспам фильтр
Эту функцию в Mozilla Thunderbird включен по умолчанию и позволяет фильтровать ненужные или буквы. Уровни параметров фильтра 2. для отдельной учетной записи, так и в целом.
В первом случае, чтобы получить доступ к настройкам фильтра, чтобы открыть окно «Параметры учетной записи» и перейти в раздел «Антиспам фильтр».
В нем вы можете включить/выключить фильтр и настроить его, где вы хотите переместить сообщения, помеченные пользователем как спам.
Доступ к общие настройки антиспам-фильтра, вы можете получить от одного и того же окна, после нажатия на кнопку «Общие настройки». В них настроить параметры обучения фильтра, и знать, что делать с отмеченных букв: удалять или перемещать в папку «Спам».
Для обучения антиспама, необходимо при чтении ненужные письма и нажать на кнопку «Спам», расположенную в правом верхнем углу области просмотра сообщения. Если вы делаете это регулярно, через некоторое время, Mozilla Thunderbird будет перемещать спам в папку "входящие" в соответствующую папку. Запрет получать письма
Эту задачу выполняет встроенный фильтр сообщений. Он не запрещает скачать письма отправителя, и перемещает их из основной папки «Спам» и удаляет его. Настроить Mozilla Thunderbird данного параметра выполняется по следующему алгоритму: В блоке "предварительный просмотр", щелкните правой кнопкой мыши на адрес отправителя нежелательной и выберите пункт меню «Создать фильтр...». В окне, которое появится, введите имя нового фильтра.
Флажок возле строчки «Выполнение условия» для фильтр реагировать на любой адрес из списка. В нижней части окна в выпадающем списке выберите действие, которое должна выполнить программа.
Нажмите кнопку «ОК».
Чтобы добавить новые адреса в фильтр, его нужно открыть ( меню Mozilla Thunderbird > "Фильтры сообщений" > "выделить" > "Изменить") и нажать на кнопку со знаком «+». Он добавляет поле для нового адреса электронной почты.
Управление сохраненными паролями
При добавлении новых учетных записей, Mozilla Thunderbird предлагаю держать в памяти пароли. Это хорошая особенность, но не является безопасным, потому что любой человек, имеющий компьютер, доступ, может скопировать. Чтобы избежать этого, в настройках Mozilla Thunderbird, присутствуют 2 варианта.
Первый обеспечивает доступ к информации о паролях. Чтобы его получить, нужно: В главном меню выберите пункт «Параметры». В новом окне последовательно перейдите на вкладку «Защита» и «пароли». Нажать на кнопку «Сохраненные пароли».
В этом окне вы можете посмотреть пароли (кнопка «Показать») или удалить их.
Второй параметр позволяет ограничить доступ к хранилищу с помощью пароля. Для этого необходимо: Поставить галочку рядом с «Мастер-пароль». В открывшемся окне ввести комбинацию и нажать кнопку «Ок».
Этот пароль будет запрашиваться при запуске программы.
Настроить Mozilla Thunderbird является довольно простой процесс, с помощью дружеского интерфейса программы. Автор: Сергей Фокус 29 Августа 2018 Года
Категория: Интернет
![]() Настроить Mozilla Thunderbird: инструкции. Почтовая программа Mozilla Thunderbird
Настроить Mozilla Thunderbird: инструкции. Почтовая программа Mozilla Thunderbird
